CentOS7 安装、配置 Gitlab,及说明
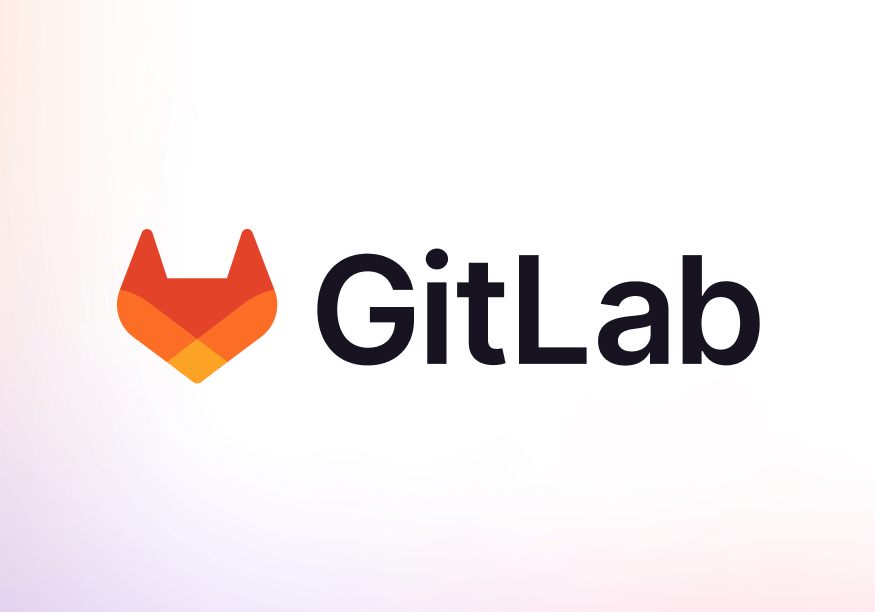
GitLab 是一个用于仓库管理系统的开源项目,使用Git作为代码管理工具,并在此基础上搭建起来的Web服务。
版本说明
- CentOS 7.9
- Gitlab-CE 17.0.2
Gitlab 安装并运行
下载安装包
访问 https://mirrors.tuna.tsinghua.edu.cn/gitlab-ce/yum/el7/ 地址下载适合自己的安装包,自撰文时最新版本为:gitlab-ce-17.0.2-ce
运行 yum 安装
yum localinstall gitlab-ce-17.0.2-ce.0.el7.x86_64.rpm -y
等待安装完成。
修改配置文件
vi /etc/gitlab/gitlab.rb
修改里面的external_url为实际访问的域名或地址;
并添加下面的配置关闭gitlab不需要的组件;
配置仓库的存储位置 git_data_dirs。
external_url 'http://192.168.1.2:8888'
node_exporter['enable'] = false
redis_exporter['enable'] = false
alertmanager['enable'] = false
prometheus['enable'] = false
prometheus['monitor_kubernetes'] = false
postgres_exporter['enable'] = false
pgbouncer_exporter['enable'] = false
gitlab_exporter['enable'] = false
prometheus_monitoring['enable'] = false
git_data_dirs({
"default" => {
"path" => "仓库存储位置"
}
})
保存配置后,运行gitlab-ctl reconfigure进行初始化配置。
使用netstat -tnlp命令查看 gitlab 服务监听端口是否已经开启;同时注意防火墙的配置。
查看 root 用户密码
cat /etc/gitlab/initial_root_password
Gitlab 配置与使用
关闭用户注册功能
root 用户登录管理端,按照图中标注的步骤勾掉Sign-up enabled后,页面拉到下面点击Save changes按钮。
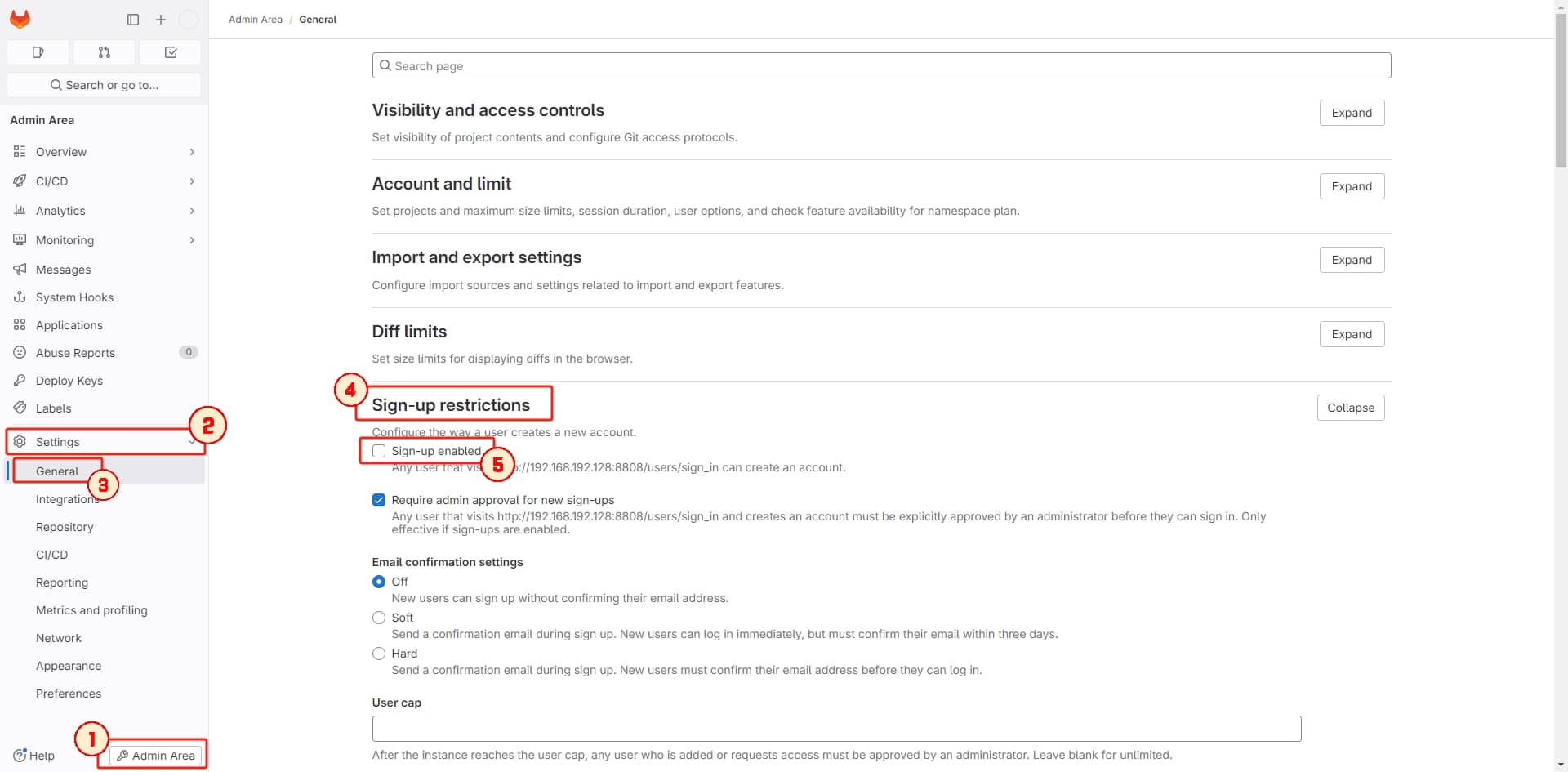
修改用户密码
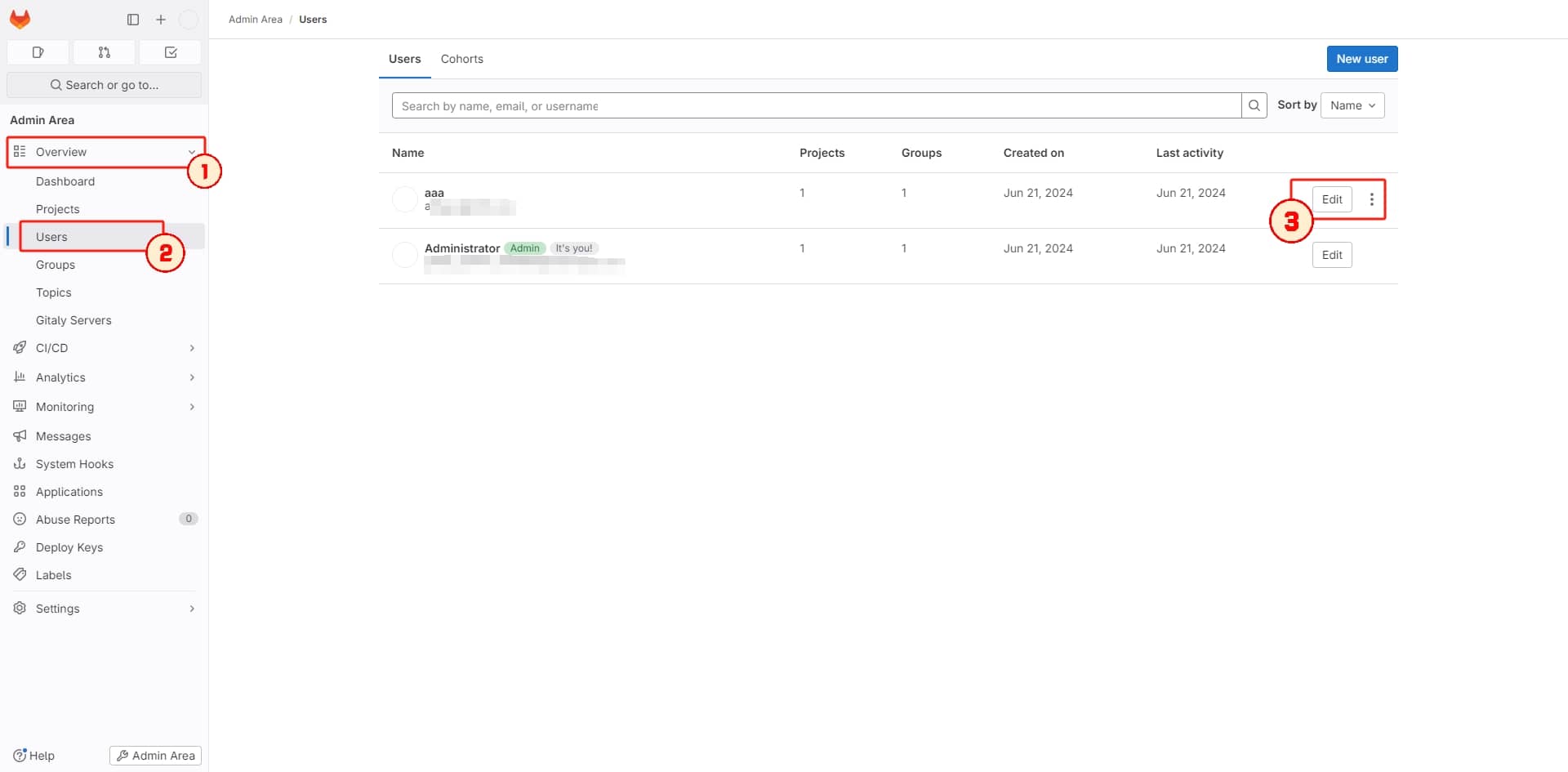
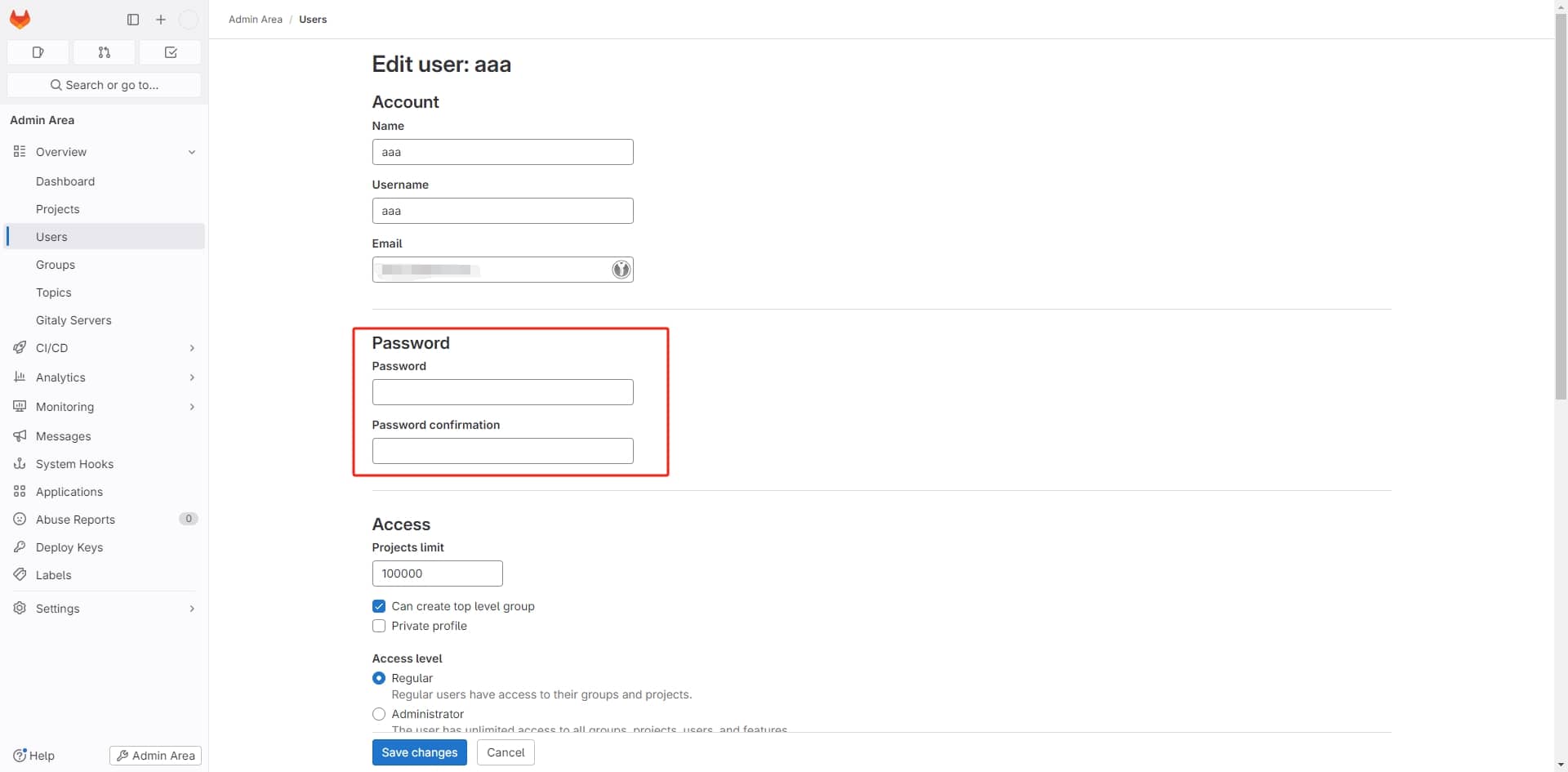
用户在组中的角色说明
- Guest:访客
- Reporter:报告者; 可以理解为测试员、产品经理等,一般负责提交issue等
- Developer:开发人员
- Maintainer:维护者
- Owner:拥有者
Gitlab 服务管理
启动Gitlab服务
sudo gitlab-ctl start
停止Gitlab服务
sudo gitlab-ctl stop
重启Gitlab服务
sudo gitlab-ctl restart
开启与禁用【开机启动】
- 开启
systemctl enable gitlab-runsvdir.service
- 禁用
systemctl disable gitlab-runsvdir.service
Gitlab仓库导出
在仓库中选择一个项目,按照 Settings -> General 进入项目设置。
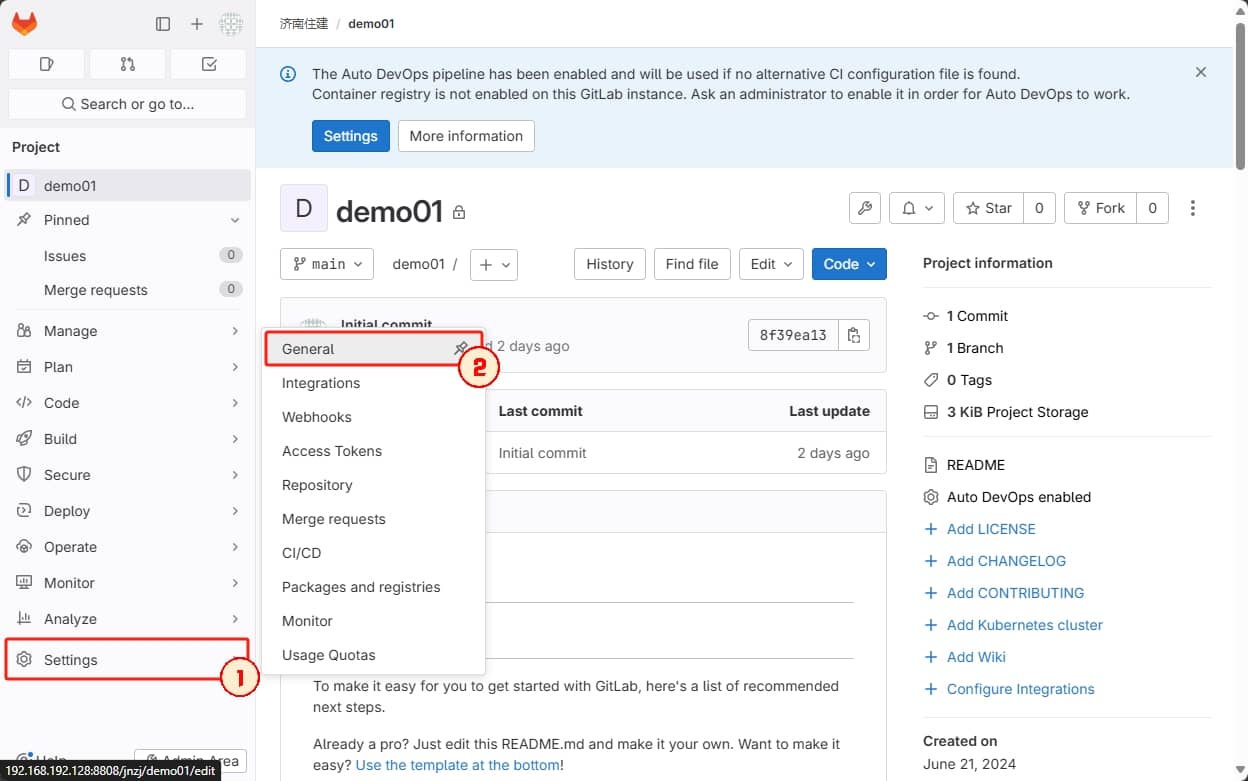
进入General 找到 Advanced 点击 Expand,再点击Export project。
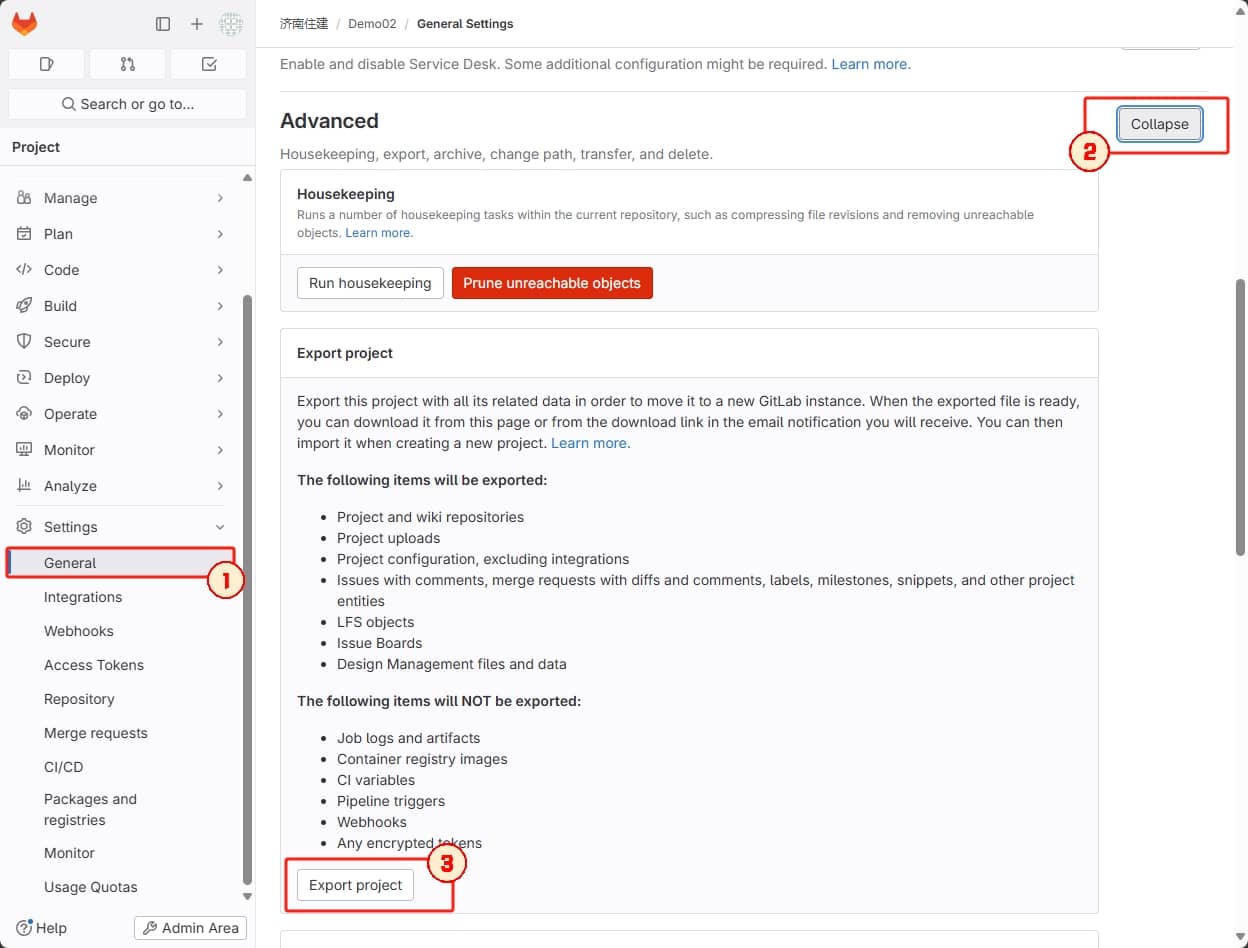
稍等片刻,刷新该页面,会看到Download export,点击下载仓库包文件。
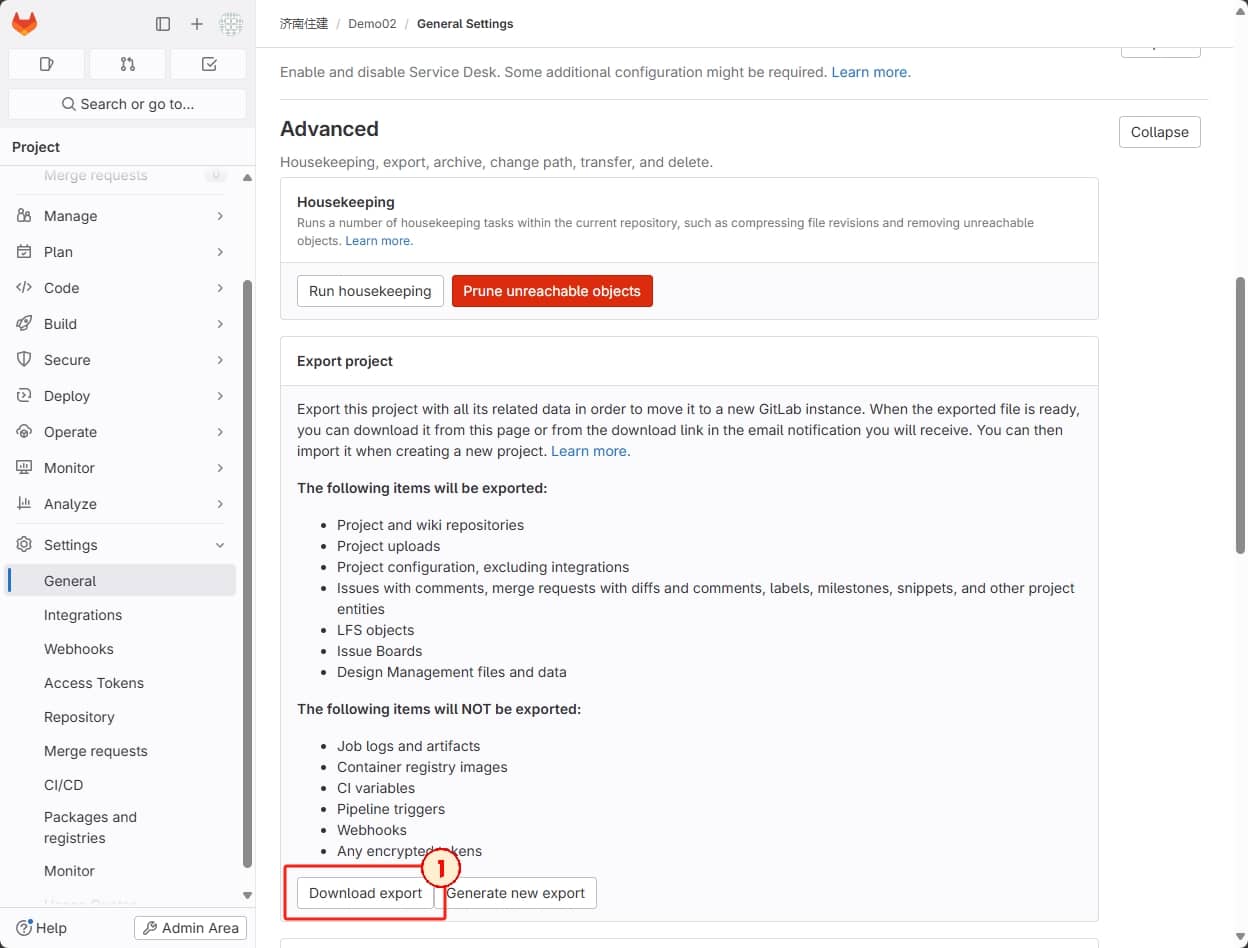
Gitlab仓库导入
首先,先来设置打开Gitlab允许导入项目。找到Import and exprot settings点击Expand,找到GitLab export选中,然后页面往下找到Save change按钮点击保存。
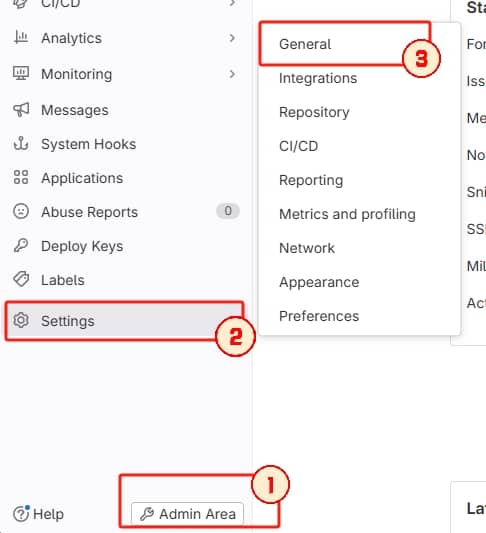
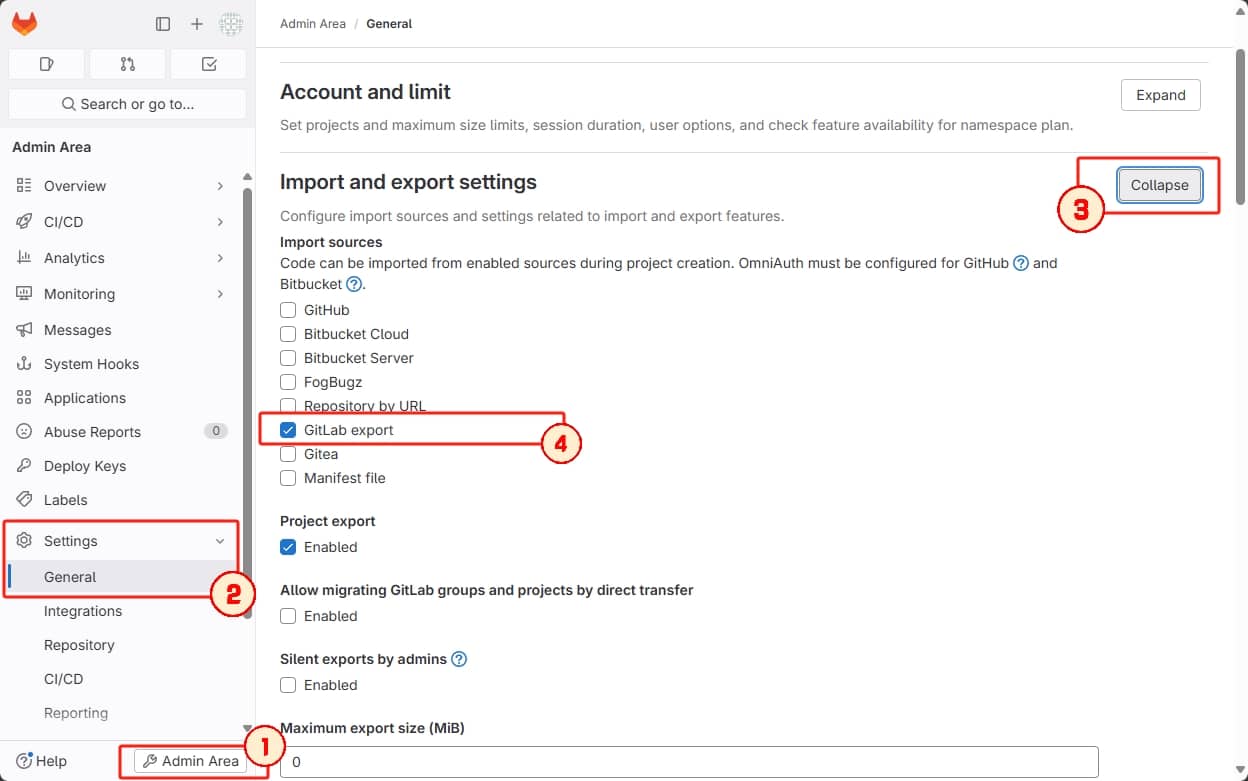
设置完成后,点击+ -> New project/repository -> Import project,之后就可以选择文件导入了。
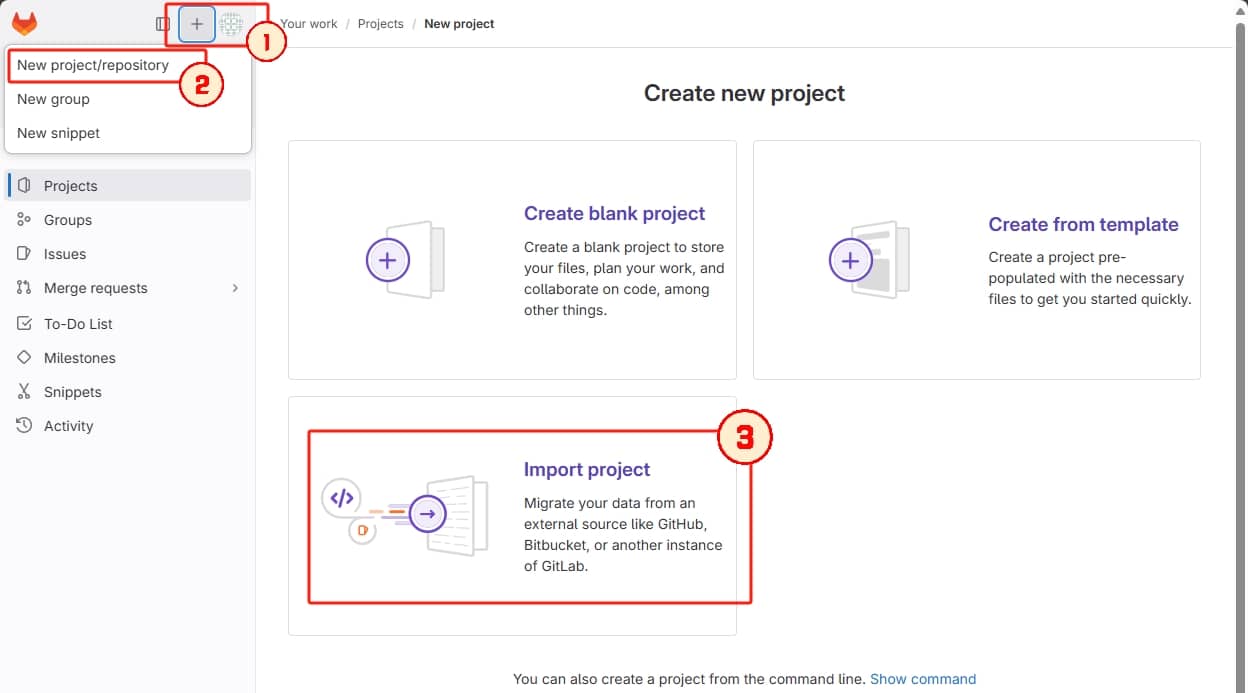
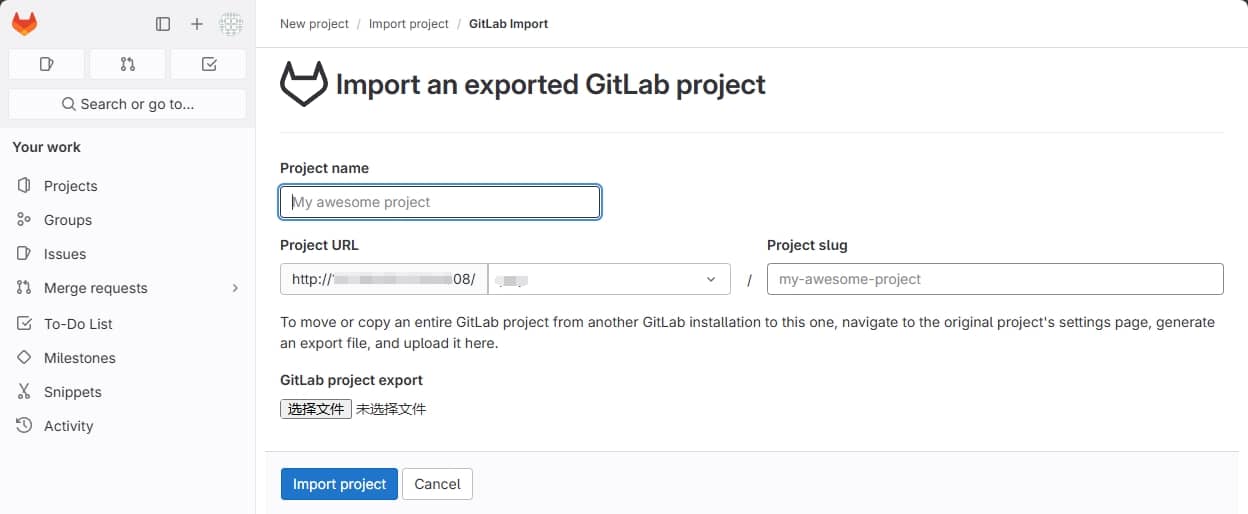
参考
Centos7安装Gitlab - 梨花海棠 - 博客园 (cnblogs.com)
centos7安装gitlab-ce社区版全过程,详细到爆炸-CSDN博客
centos7中部署GitLab(超详细)_gitlab reading unsupported config value port.-CSDN博客
关于Gitlab的一些常识.md (github.com)
Index of /gitlab-ce/yum/el7/ | 清华大学开源软件镜像站 | Tsinghua Open Source Mirror
gitlab开机启动|启动 停止 重启 - 豆浆D - 博客园 (cnblogs.com)
- 96
- 0
-
分享
